Resumen de Jupyter Notebooks
Última actualización: 2023-02-07 | Mejora esta página
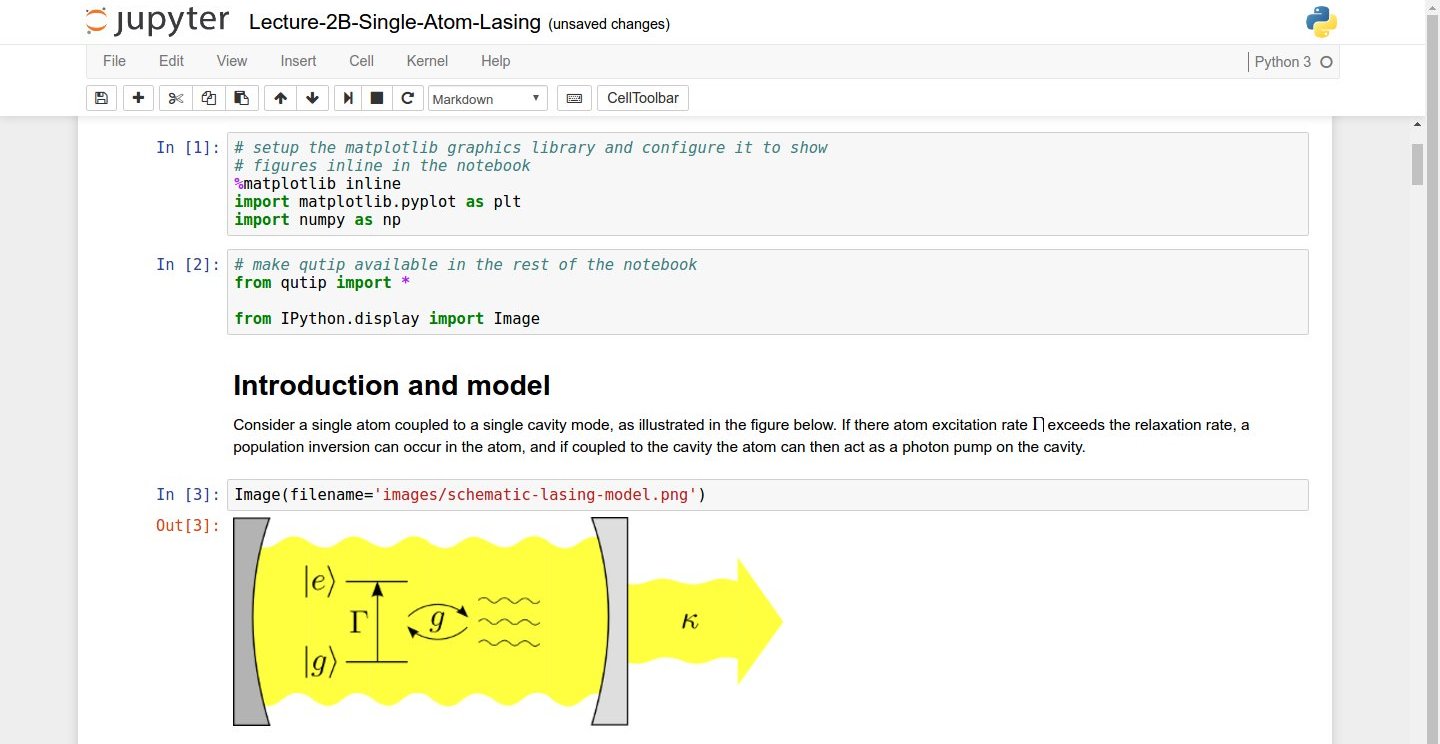 Captura de pantalla de un Jupyter Notebook
sobre mecánica cuántica por Robert Johansson
Captura de pantalla de un Jupyter Notebook
sobre mecánica cuántica por Robert Johansson
Como funcionan los Jupyter notebooks
Al escribir el comando jupyter notebook, ocurre lo
siguiente:
Un servidor de Jupyter Notebook es creado en tu máquina local.
El servidor de Jupyter Notebook solo se ejecuta en tu máquina local y no utiliza una conexión a internet.
-
El servidor de Jupyter Notebook abre el cliente de Jupyter Notebook, también conocido como la interfaz de usuario de notebook, en tu navegador web predeterminado.
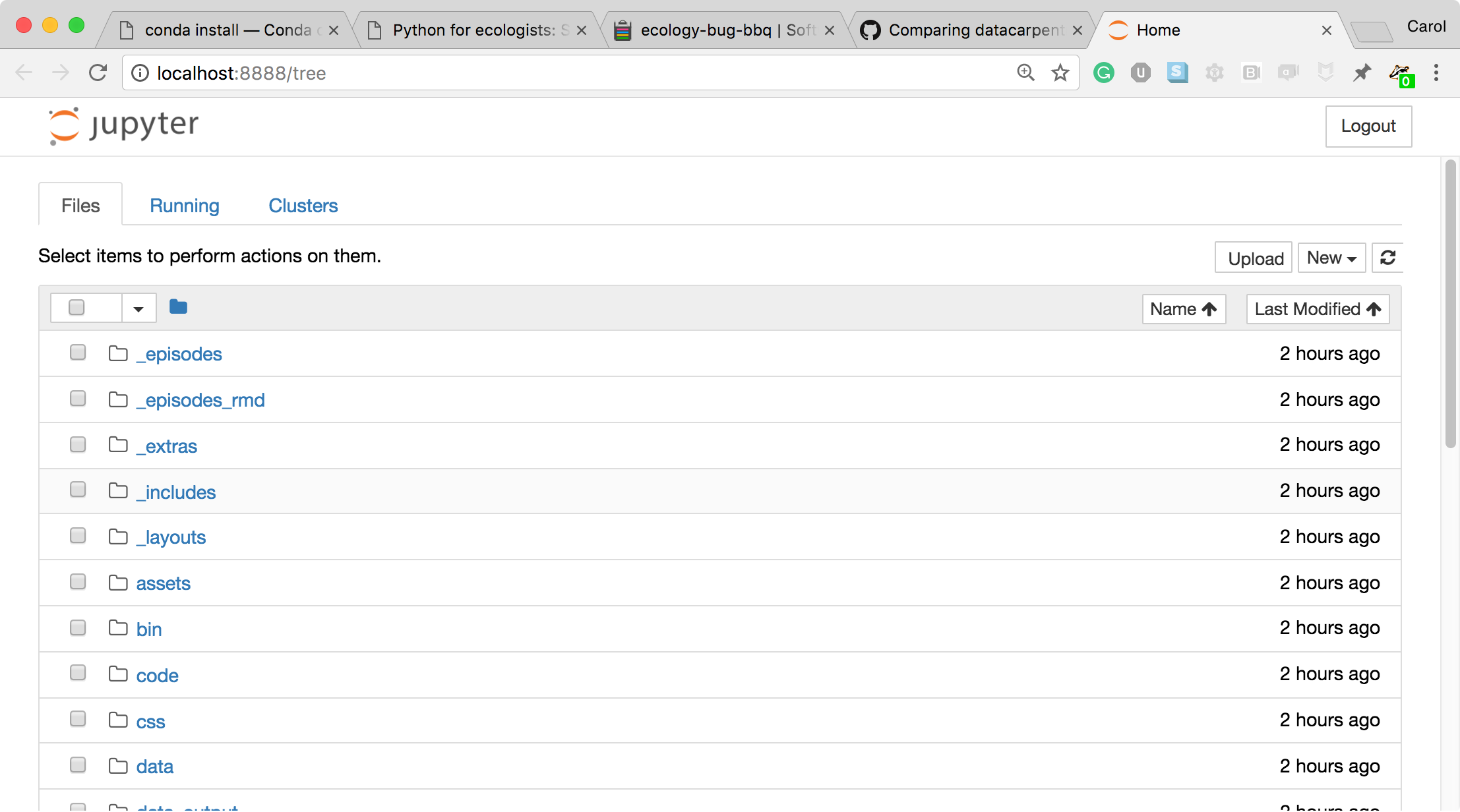 El navegador de
archivos de Jupyter notebook
El navegador de
archivos de Jupyter notebook -
Para crear un nuevo notebook de Python selecciona “New” del manu desplegable de la esquina superior derecha de la pantalla.
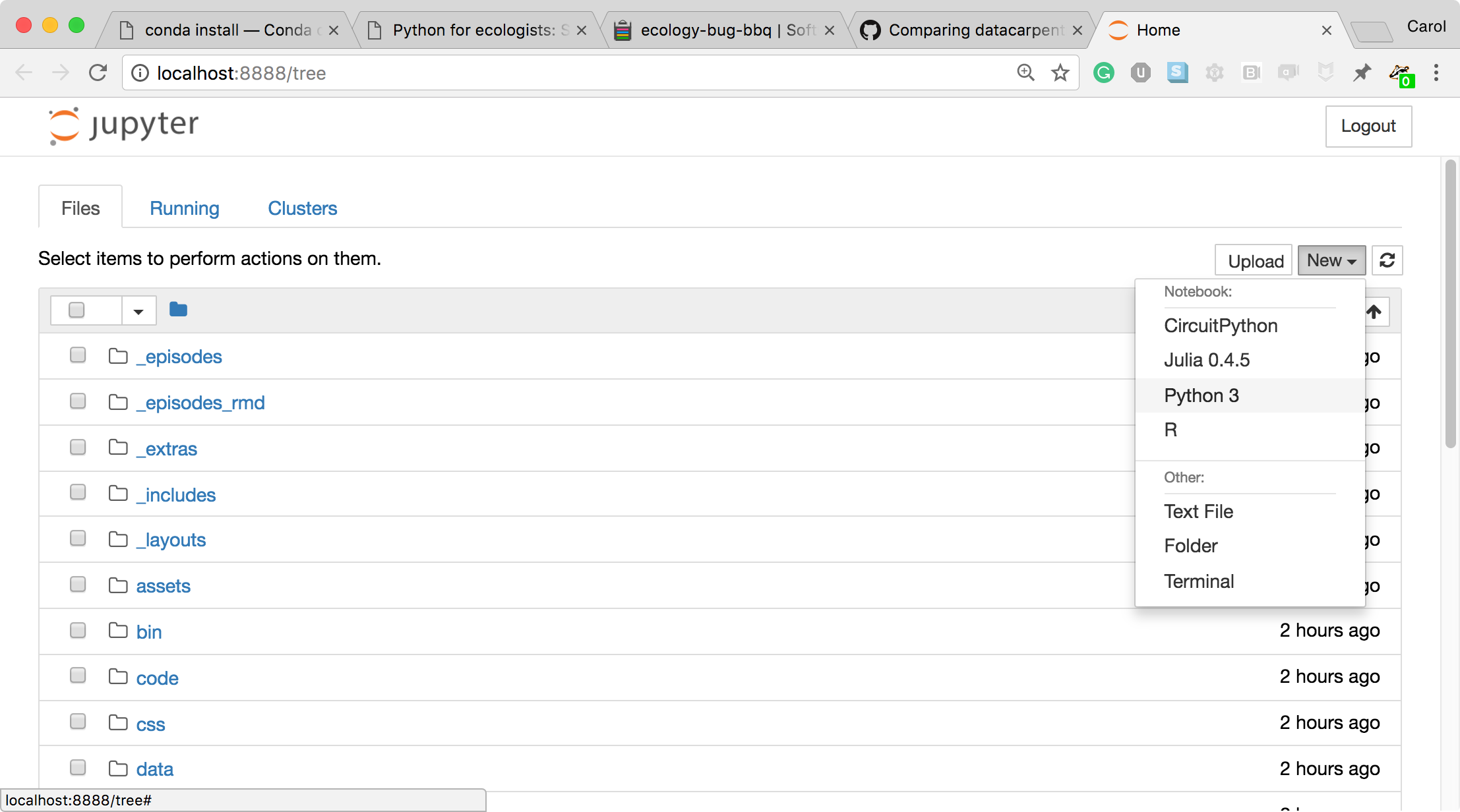 El navegador de
archivos de Jupyter notebook
El navegador de
archivos de Jupyter notebook -
Cuando creas un nuevo notebook y escribes código en tu navegador, el navegador web y el servidor de Jupyter Notebook se comunican entre si.
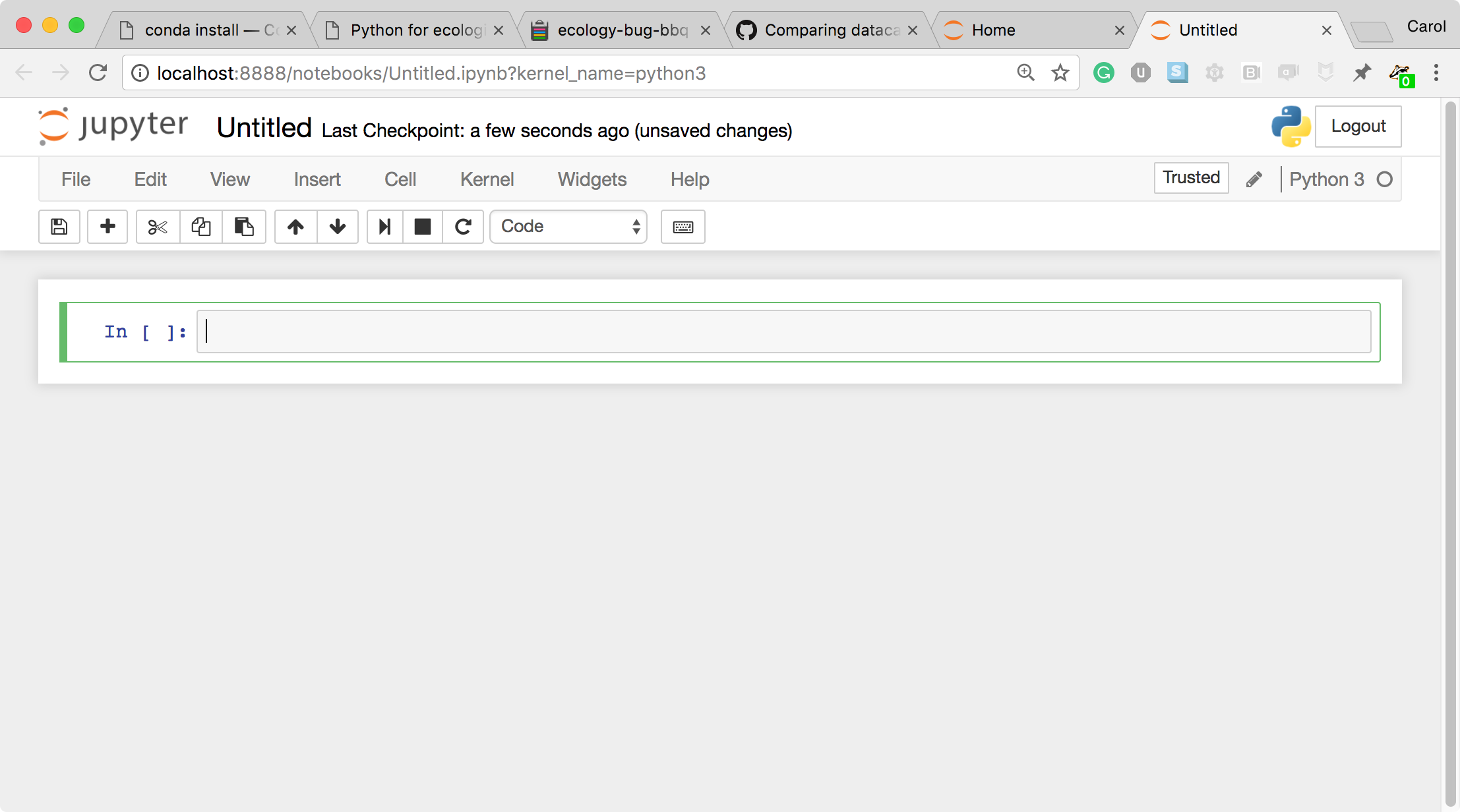 Un nuevo Jupyter
notebook en blanco
Un nuevo Jupyter
notebook en blanco -
Bajo el menu “help”, puedes tomar un rápido tour interactivo sobre como utilizar el notebook. Más ayuda sobre Jupyter y recursos de paquetes clave se encuentran aquí también.
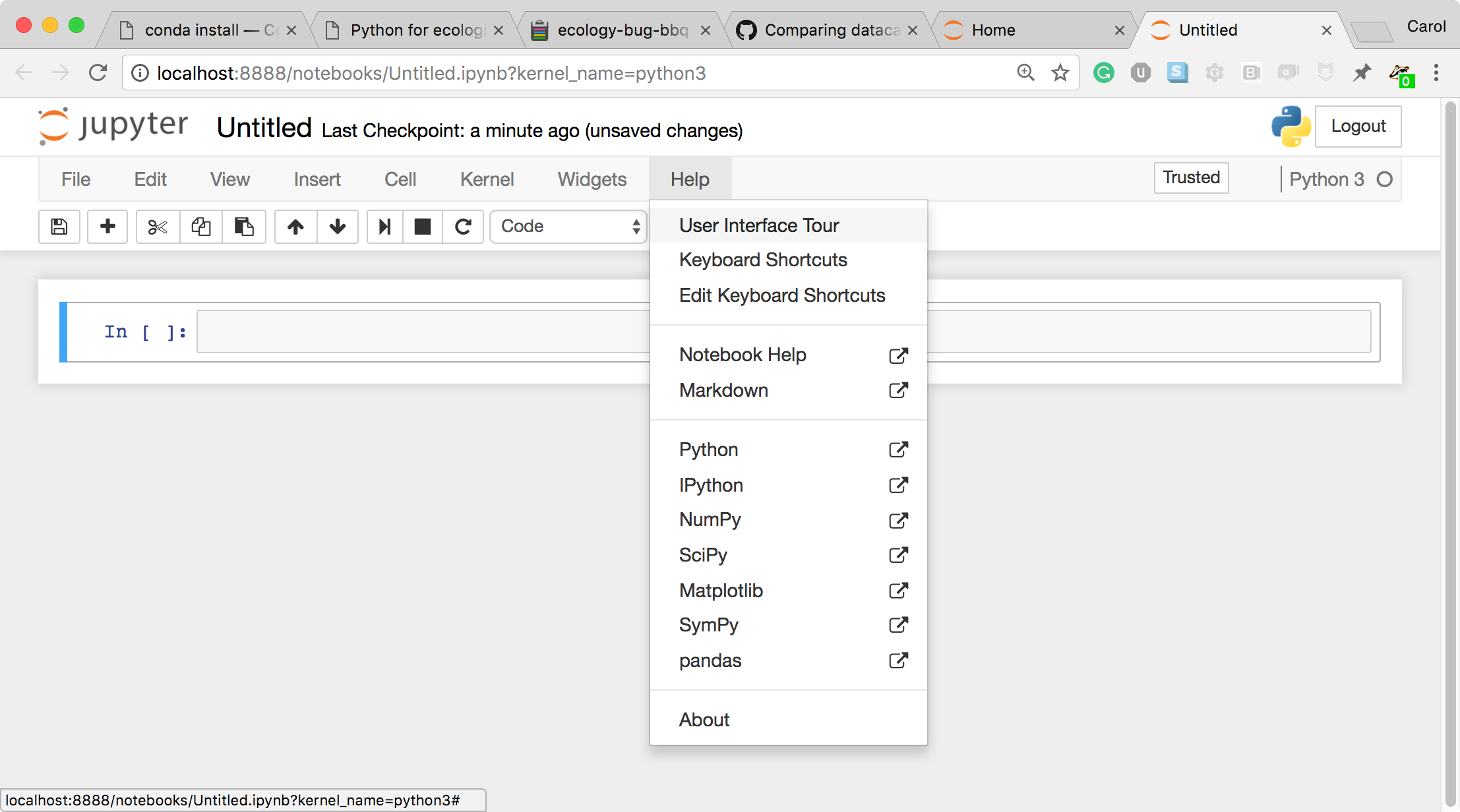 Tour de interfaz del usuario y
Ayuda
Tour de interfaz del usuario y
Ayuda El servidor de Jupyter Notebook hace el trabajo y los cálculos, y el navegador web procesa el notebook.
El navegador web entonces te muestra el notebook actualizado.
-
Por ejemplo, haz clic en la primera celda y escribe algo de código en Python.
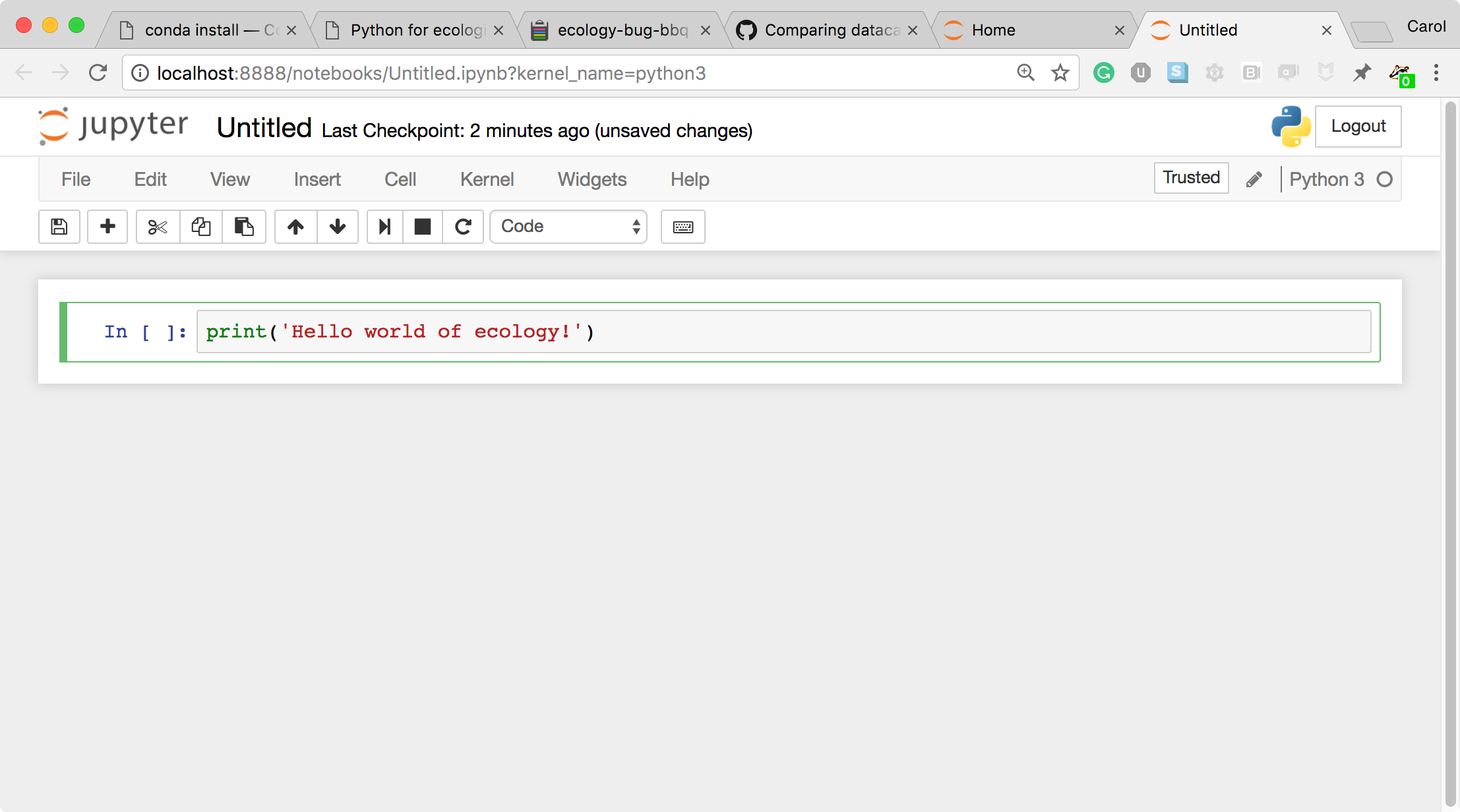 Una celda de código
Una celda de código -
Esta es una celda de Código (nota el tipo de celda en el menú desplegable con la palabra Code). Para ejecutar la celda, presiona Shift+Return.
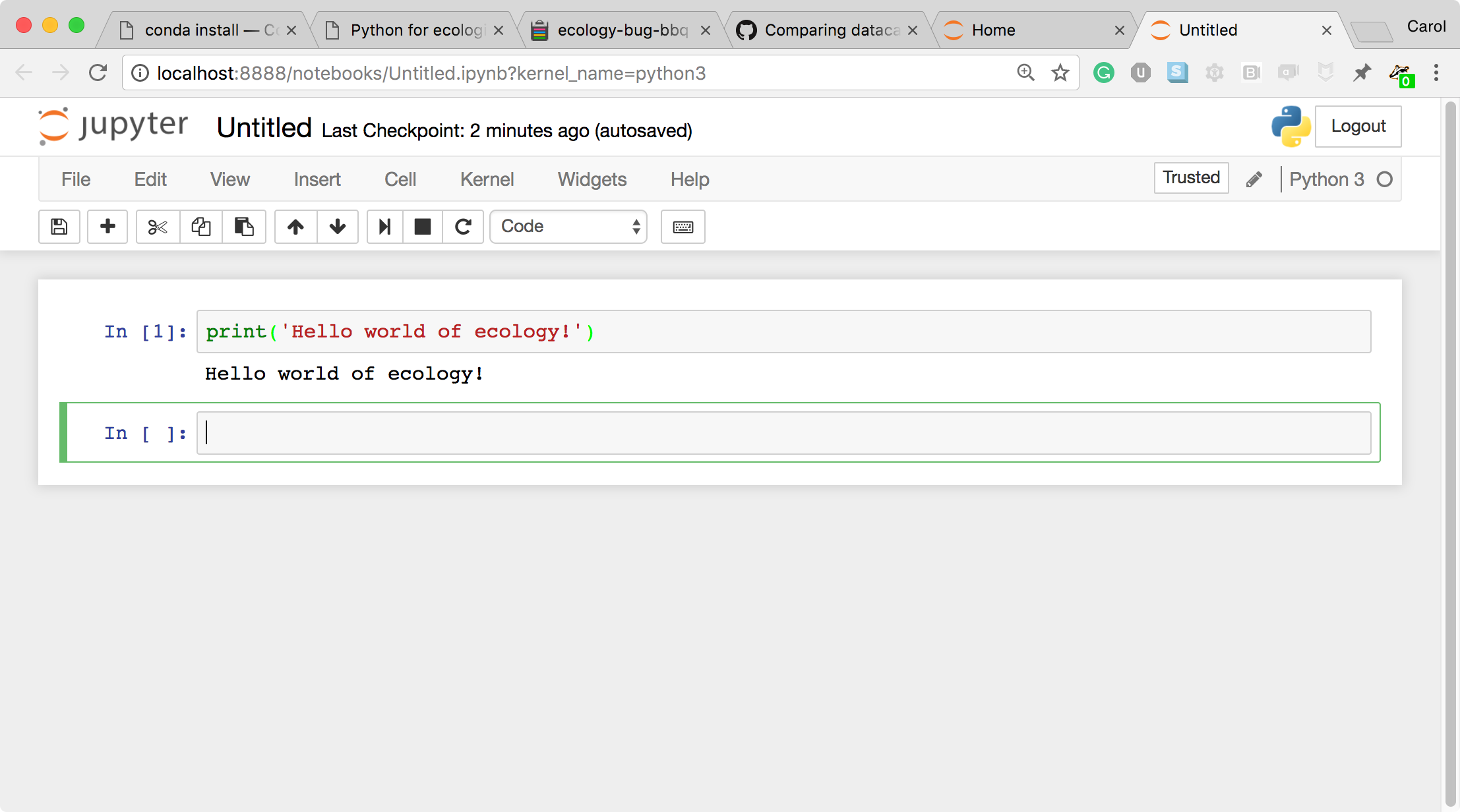 Una celda de código y su
resultado
Una celda de código y su
resultado -
Veamos una celda de Markdown. Markdown es un lenguaje de manipulación de texto que es legible pero que ofrece formato adicional. No olvides seleccionar Markdown del menú desplegable de tipo de celda. Haz clic en la celda y escribe texto en Markdown.
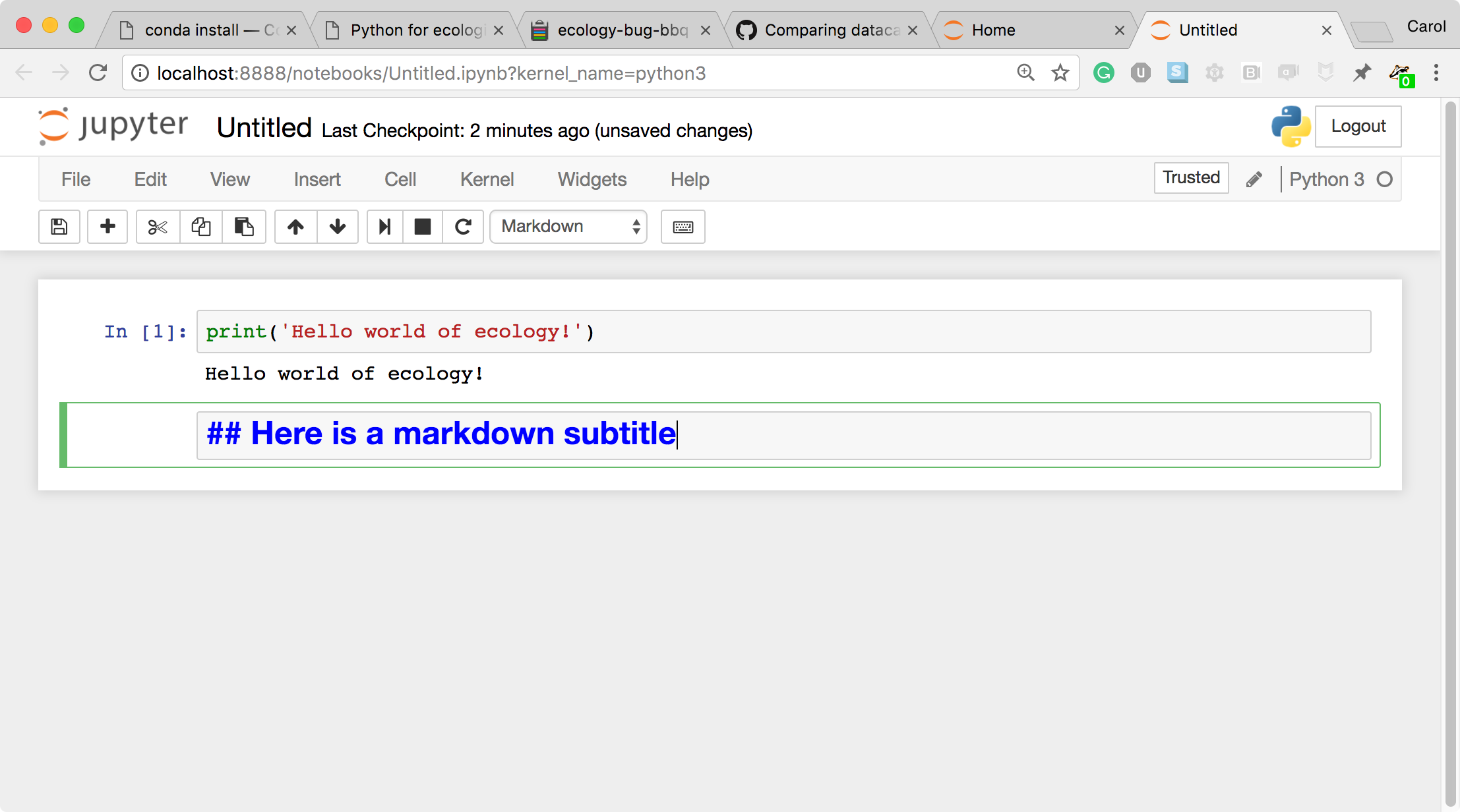 Una celda de
Markdown
Una celda de
Markdown -
Para ejecutar una celda, presiona Shift+Return.
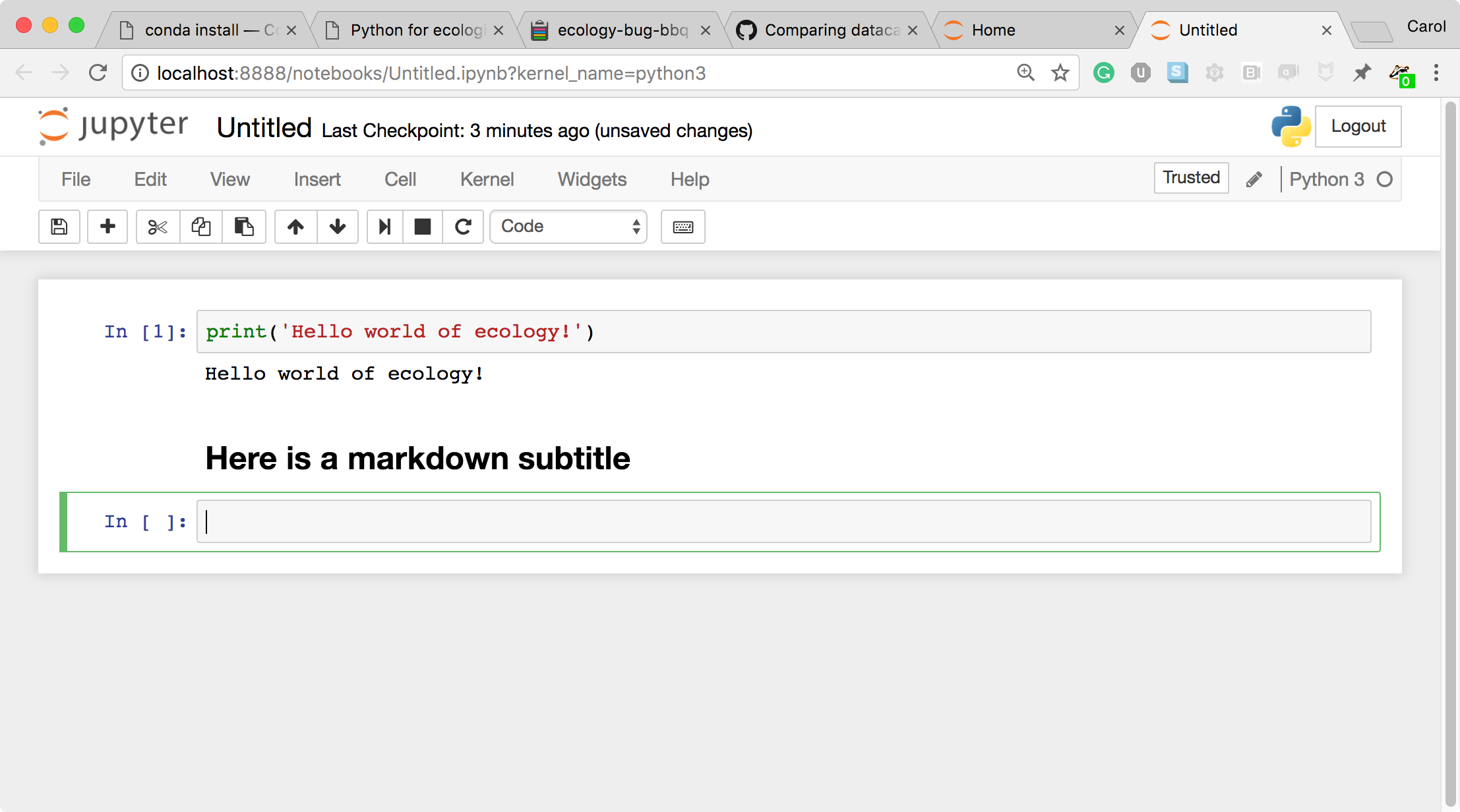 Una celda de
Markdown ejecutada
Una celda de
Markdown ejecutada
Este flujo de trabajo tiene varias ventajas:
- Puedes escribir, editar, copiar y pegar bloques de código fácilmente.
- El autocompletado facilita el accesso a los nombres de las cosas que estas usando y te permite aprender más de ellas.
- Te permite anotar tu código con enlaces, texto de diferentes tamaños, viñetas, etc. para hacer la información más accesible para ti y tus colaboradores.
- Te permite mostrar gráficos junto al código que los produce para contar la historia completa de tu análisis.
Como se guarda el notebook
- El archivo notebook se guarda en un formato llamado
JSON y tiene el sufijo
.ipynb. - Igual que HTML para una página web, lo que se guarda en un archivo notebook se ve diferente a lo que tu vez en tu navegador.
- Pero este formato le permite a Jupyter mezclar software (en muchos lenguajes) con documentación y gráficos, todo en un archivo.
Modos del Notebook: Control y Edit
El notebook tiene dos modos de operación: Control y Edit. El modo Control te permite editar funciones a nivel notebook; mientras, el modo Edit te permite cambiar los contenidos de las celdas del notebook. Recuerda que un notebook esta compuesto de un número de celdas que contienen código, markdown, html, visualizaciones, y más.
